羽田
アプリケーション・Webなどの開発において、win/macなどOS環境を跨いで開発する事があります。
テキストエディタの環境をなるべく無料で揃えたい場合はどのような選択肢があるでしょうか?
テキストエディタ候補
人によって違うテキストエディタ
人によって使い慣れたエディタがありますが、他人のPCでテキストをちょっと編集しようと思うと、いつもと違うエディタが開く事はよくあります。
共通したテキストエディタがインストールされていると、とりあえず〇〇で開いて編集といった事が出来て便利ですが、win/macなどOS環境を跨いだ開発に対応できるテキストエディタはそんなに多くありません。
私の使用していたテキストエディタ「秀丸」「サクラエディタ」と、OS環境を跨いで対応していそうな「SublimeText」「ATOM」「Visual Studio Code」を比較してみます。
テキストエディタ比較
| 名称 | OS | 料金 |
|---|---|---|
| 秀丸 | Windows版のみ | 有料(4320円) |
| サクラエディタ | Windows版のみ | 無料 |
| SublimeText | win/mac/linuxのマルチプラットフォーム対応。 | 評価中の使用は無料。SublimeText3が$80。SublimeText4になったら有償アップグレード。 |
| ATOM | win/mac/linuxのマルチプラットフォーム対応。 | 無料 |
| Visual Studio Code | win/mac/linuxのマルチプラットフォーム対応。 | 無料 |
秀丸 と サクラエディタ
win環境においてテキストエディタと言えば「秀丸」を利用していた方を一番見てきたような気がします。
有料のテキストエディタなので、プログラマ以外の多くの人に一括でインストールしてもらうのは少しハードルが高く、そういう点では「サクラエディタ」などの無料のエディタをとりあえずインストールしてもらう事が過去にはありました。
SublimeText
「SublimeText」は無料ではありませんが、評価中は無料で利用できます。
時々課金を促すダイアログが表示されますが、継続して利用出来てしまうようです。
(継続して使うのであれば課金してください)
ライセンスは1つ購入すれば、win/mac/linuxで利用できる形態です。
現在のバージョンはSublimeText3で、SublimeText4にバージョンアップの際には有償アップグレードが予定されています。
Visual Studio Code
「Visual Studio Code」は無料でwin/mac/linuxのマルチプラットフォームに対応しているテキストエディタです。
「SublimeText」「ATOM」「Visual Studio Code」の比較
基本機能
「SublimeText」「ATOM」「Visual Studio Code」共にテキストエディタとして最低限必要な機能は持っています。
テキスト編集はもちろん、プラグインによる機能拡張やプロジェクトフォルダを指定して表示したり、プロジェクト内を検索する機能などが標準で実装されています。
「SublimeText」「ATOM」の初期設定では英語表記ですが、プラグイン(Package)をアプリ内から検索して日本語化するのも容易です。「Visual Studio Code」は最初から日本語対応されています。
以下の画像はそれぞれのアプリで「Sample」ディレクトリをプロジェクトフォルダとして登録しています。
一番左にプロジェクトフォルダがツリー表示されており、左画面がテキスト編集で、右画面にプロジェクトフォルダ内で"Touch"を検索した結果が表示されています。
・「SublimeText」

・「ATOM」

「SublimeText」と「ATOM」は、パッと見た感じ同じような画面構成です。
標準の検索機能では結果の表示に違いが見られますが、恐らくプラグインで検索機能の拡張も可能でしょう。
入力補完機能も、同一ファイル内の入力候補の提示は標準で提供されています。2つのアプリを比較すると少し差がありますが、ヘッダファイルなど外部まで候補を探しにいくような事は無いようです。
テキストエディタの画面は初期設定では共に黒基調でコメント部分が非常に見づらい設定です。画面の輝度にもよりますが、輝度を少し下げている人はコメントのスタイルを明るめに変更が必要だと思います。テーマを切り替えればスタイル全体は簡単に切り替えられます。しかしコメントだけは暗くて使いにくいテーマも多いのですが、コメントのスタイルだけカスタマイズするのも簡単です。
・「Visual Studio Code」
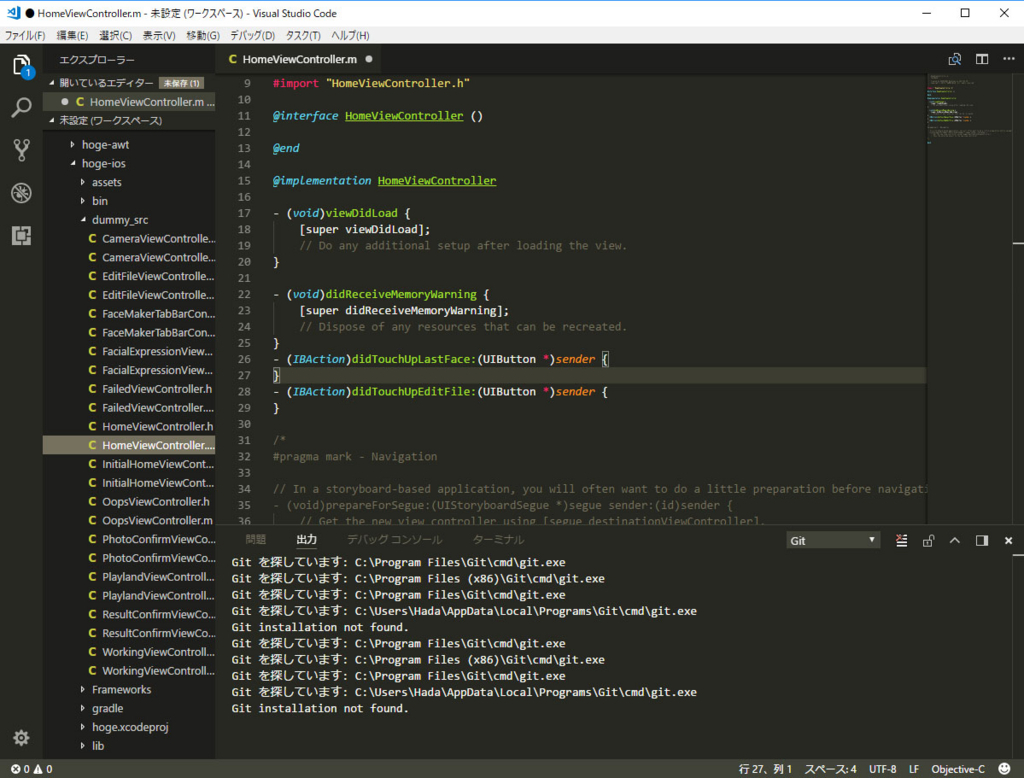
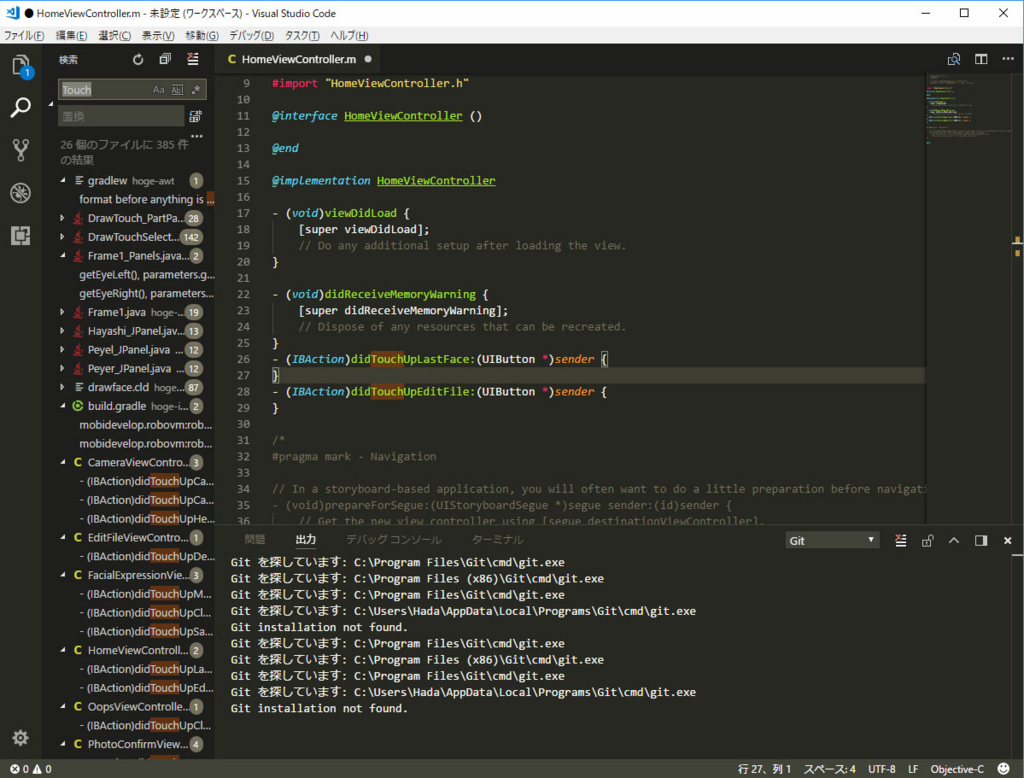
「Visual Studio Code」も機能的にはほぼ同等なのですが、2点気になる事がありました。
・左上のタブ「エクスプローラー」と「検索」が左端に固定で片方しか表示できない
VisualStudioではタブを色々配置出来ているのに何故?
・矩形選択ができない
[Shift+Alt+ドラッグ] で可能ですが、キーボードでの矩形選択が出来ません。
メモリ消費
「SublimeText」「ATOM」「Visual Studio Code」を天秤にかける場合、「ATOM」>「Visual Studio Code」>「SublimeText」の順でメモリの消費が多い点は気にした方が良いかもしれません。
先程のプロジェクトを開いた状態で、「SublimeText」が70MB程度なのに対して、「Visual Studio Code」は250MB、「ATOM」は500MB以上のメモリを使用しています。
メモリの少ないPCではEclipse・Unity・Xcode・VisualStudioなどの開発環境と同時に起動するとメモリが気になるかもしれません。
まとめ
テキストエディタは人の好みによる所が大きいので、必ずこちらが良いという結論にはなりにくく、「SublimeText」「ATOM」「Visual Studio Code」は共に優れたテキストエディタですので、使ってみてフィットしたものを選ぶのが良いでしょう。
自分だけではなくグループ全体で導入する事を考えると、「SublimeText」が完全無料では無いのに対して「ATOM」「Visual Studio Code」は無料で利用できるので、「ATOM」か「Visual Studio Code」という選択肢が有力だと思いました。
個人的にはキーボードで矩形選択が出来ない「Visual Studio Code」は使いづらいので選択肢から外れて「ATOM」を選択する事になると思います。
次回は、「ATOM」を初期設定から拡張して使ってみたレポートを予定しています。
ハダ
iOS/Android/Windows/Macなど各プラットフォームを手がけています。
前職は家庭用ゲームのプログラマでしたが、最近はスマホとPCでばかりゲームしています。