コイデマサヒロ
弊社の人気製品であり、既にミュージシャンの定番アプリとなった「mimiCopy」 でApple Musicの曲を使いたいという要望がよく届きます。しかし、Apple Musicの曲は、DRM(Digital Right Management=著作権保護の仕組み)付きのファイルで暗号化されており、mimiCopy(含むApple以外のアプリ)ではファイルを直接読み込むことはできません。
もし、DRMが付いていなければ、曲をファイルとして取り出してしまうことができてしまいますので、サブスクリプション制というApple Musicの前提が崩れてしまいます。聴きたい曲を保存することができてしまうと、Apple Musicの利用を停止しても曲を聞き続けることができてしまいます。これはこれで問題です。
おそらく今後もApple MusicのDRMが外されることは無いでしょう。Appleが本腰を入れて、Apple Musicの曲を保存できないようにして、かつアプリ側から元のデータを使えるような仕組みを作ってくれれば良いのですが…、当面は期待できそうにありません。
ちなにみmimiCoyは、音楽ファイルを読み込んで再生スピードや音程を変えたりして耳コピをサポートするアプリです。
しかし、元データをそのまま取り出すことはできませんが、デジタル録音してDRMを無効化することはできます。今回はその方法を紹介します。この方法は個人利用に限って利用できる方法ですので、録音したファイルのご利用にはご注意下さい。録音したファイルを他の人に渡してしまうと違法となりますのでご注意下さい。
Mac OS X El Capitanでの方法を紹介します。iOSは9以降が対象です。
基本事項と準備
方法はシンプルです。
iOS9とEl Capitanの組み合わせだと、USB接続すると、iOS端末のオーディオ出力が、Mac側からはオーディオデバイスとして見えるようになります。iPhoneからの出力は完全デジタル(44.1kHz/24bit)ですので、端末側でApple Musicの曲を再生して、Mac側で録音すれば、劣化を抑えてかつDRMが付いていないファイルを作成することができるというわけです。
録音ソフトには例としてフリーソフトで気軽に試しやすいAudacityを使います。
http://www.audacityteam.org/ からダウンロードしてインストールして下さい。他の録音ソフトでも基本的には使い方は同じです。
実際に録音してみる
ステップごとに説明していきます。
・iPhone/iPadをLightning-USBケーブルでMacに接続します。
・アプリケーションフォルダの中の「ユーティリティ」というフォルダの中にある「Audio MIDI設定」というアプリを開きます。

・メニューの「ウィンドウ」から「iOSデバイスブラウザを表示」を選択します。

・下記の画像のようなウィンドウが開きます。接続している端末が表示されていることを確認してください。
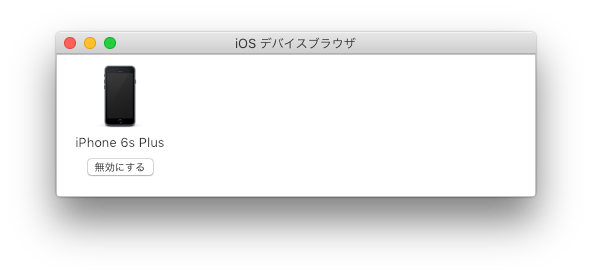
・端末名の下側の「有効にする」を押します。これでオーディオ入力デバイスとして利用できます。この設定は接続するたびに毎回設定する必要があるようです。
・次にAudacityを起動します。
・上図①のところが入力デバイス指定です。リストに「iPhone」か「iPad」と出てくるはずです。右となりの出力デバイスの設定は、ご利用の環境にあわせて指定してください。(※利用する録音ソフトによっては、Audio MIDI設定で機器セットを作成が必要な場合があります。詳しくはこちらをご覧ください。https://support.apple.com/ja-jp/HT202000 )
・iPhone側でApple Musicの曲を再生して下さい。
・Audacity側で「モニターを開始」をクリックして下さい(上図②)。下の図のように レベルメーターに反応がありAudacityに音が入力されてることを確認します。
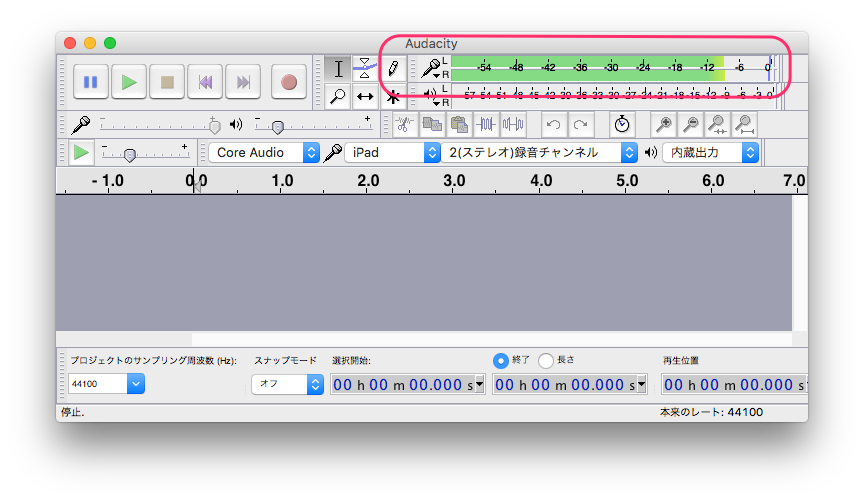
・iPhone側の曲の再生を止め曲頭に巻き戻します。
・Audacityの録音ボタンを押し、次にiPhone側の再生を開始します。下の図のように録音が開始され波形が表示され始めます。

・曲の再生が終わったらAudacityの停止ボタンを押します。再生させてみて正しく録音されているか確認します。不要な部分などはAudacity内でカットできます。
・Waveファイルに保存します。メニューのオーディオデータの書き出しで行います。WAVの32bit、44.1kHzで良いと思いますが、iPhone側からの出力は24bitのようですので32bitの方が劣化は抑えられます。ただし元の再生ファイルは16bitのはずですので16bitにしても大きな違いは無いと思います。下の図のファイルタイプで指定します。MP3エンコーダーをインストールしていればここでMP3にして書き出すこともできます。詳しくはAudacityのマニュアルをご覧ください。
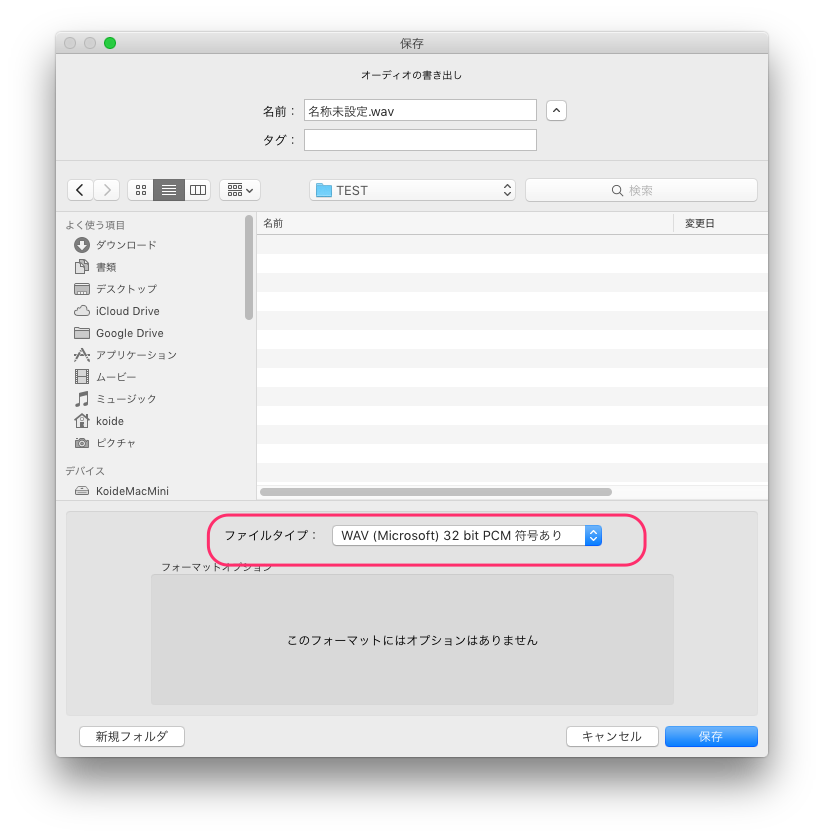
・保存したWAVファイルをiTunesに登録するか、ファイル共有経由でmimiCopyに送れば、DRM無しのファイルとしてmimiCopyで読み込め機能をフル活用できます。
ただし、MacのiTunesに登録して、iOS端末側ではiCloud ミュージックライブラリ経由でダウンロードすると、iTunes Matchに加入している場合を除いて、全てDRMがついてしまいますので結局ファイルを利用できません、その場合は、ファイル共有を使うか、iCloudミュージックライブラリを利用せず、Macと同期させてください。
このあたりも複雑な仕様になっていますので、別記事にまとめたいと思います。
なお、iTunes Matchに登録している場合は、iTunesに登録すれば、うまくいけばマッチングされます。
おわりに
この方法は、Apple Musicに限らず、iOS端末のサウンド出力が録音できるというものですが、Apple Music以外のサウンドを録音したい場合にも有効です。
ただし、この方法は El Capitanより前のOSでは使えない方法です。以前のOSではSoundFlowerという仮想ドライバを使う方法があります。検索すれば、やり方は出てくるので必要なかたは調べてみてください。要望があれば紹介したいと思いすので、コメント欄等でご連絡下さい。
コイデマサヒロ
ディレクター、プロデューサー、ギタリスト。mimiCopyをはじめ弊社リリースの全てソフトウェア製品の企画を担当。ネイティブアプリ開発がメインでOS問わず対応可。dubバンドのギタリストとしても活動中。