カムラ
アールテクニカのカムラです。
今回は、Windows環境でQuickTimeに依存せずProRes収録の映像データを再生確認をし、正確なバックアップ(クローン)を作成してみました。
映像収録の現場でのデータマネジメントとして、「収録データの取り込み/クローンの作成」は撮影現場では必須の業務のひとつです。
撮影済メディアのコピーでエラーが起こって、収録データとコピーファイルが一致していない……なんてことが起こると、もう真っ青です。
とにかくきちんと収録データのクローンファイルを作成することが第一です。
ですが、もしWindows環境で作業しようと思った場合、前回の記事で書きましたようにQuickTime for Windowsを削除してしまうと業界標準といわれるProResの再生確認をすることができません。
Macを用意すればいいのでしょうが、プロではないユーザーの中には、そう簡単に用意できない方もいらっしゃると思います。
特に個人的には、BlackMagicPocketCinemaCamera(BMPCC)で収録したProResデータを、同じくBlackmagic社の万能グレーディングソフトDaVinci Resolveで取り込み、クローン作成機能を使いバックアップし、メディアの再生、最終的に現場で簡易的にグレーディングをするところまでおこなっていました。
ですが、これらの作業をQuickTimeの入っていないWindowsマシンで行なうと、データのコピーはできますが、再生し映像を見て確認することができませんし、Resolveのクローン作成画面ではQuickTimeメディアファイルが表示されませんので「えっ!?」と一瞬焦ってしまいます。
これは困った……ということで考えてみました。
必要なもの
上記のDaVinci Resolveは無償で手に入ることもあり、出来る限りコストをかけずに行なう方法を考えてみました。
また、今回撮影現場でのグレーディングということに関してはひとまず考えていません。
映像ファイルを取り込んで、再生確認して、正確なバックアップ(クローン)をつくる。ということだけです。
使うのはこの2つ。
・Telestream Switch
www.telestream.net
SwitchはQuickTimeに依存せず、ProResをはじめとした様々なプロコーデックを再生、変換することができます。
ProResのエンコードに関してはiTunes専用のProRes422HQのみ対応しています。
・FastCopy
http://ipmsg.org/tools/fastcopy.html
FastCopyは言わずと知れたWindows系最速(?)をうたうファイルコピー&削除ツール。
2015年 窓の杜大賞を受賞するなど評価の高いフリーソフトです。収録データをベリファイチェックを行いながら高速でバックアップすることができます。差分コピーができるのも便利ですね。
作業の手順
手順としては、まずSwitch PlayerをダウンロードしProResコーデックファイルの再生環境を整え、その後同じくダウンロードしたFastCopyで撮影済メディアから収録データをベリファイしながら取り込み、クローンを作成する、といった手順となります。
ではやってみます。
Switch Playerを用意〜ProResの再生確認をする
Switch Playerは公式サイトからダウンロードすることができます。
エンコードもできる有料版のSwitch Plus,Proもありますが、今回は再生確認が出来れば良いので無料版のSwitch Playerを選択します。
また、サイトは英語表記ですが、ソフト自体は日本語表記で使うことができます。
さてダウンロードしてみましょう。
セットアップウィザードに沿って立ち上げると、こういった画面になります。

これでOKです。
では試しに、用意したProResコーデックのファイルを再生してみます。
今回はBMPCCで収録した映像を取り込んでみました。
当然.movで記録されています。QuickTime for WindowsがないのでデフォルトでSwitch Playerで再生されます。
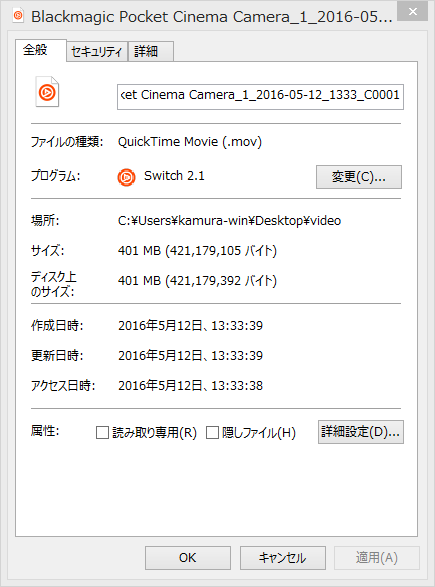
きちんと再生できました。

また、無料版なのでムービーの書き出しはできませんが、ビデオフレーム単位でPNG,JPEG出力ができます。

撮影済収録データのショットリストにサムネイルを添付作成する際に使えそうです。
FastCopyを用意〜バックアップファイルをつくる
FastCopyはこちらの開発者のページからイントーラーページへ飛んでダウンロードします。環境に合わせ64bit版をダウンロードしました。
立ち上げてみます。
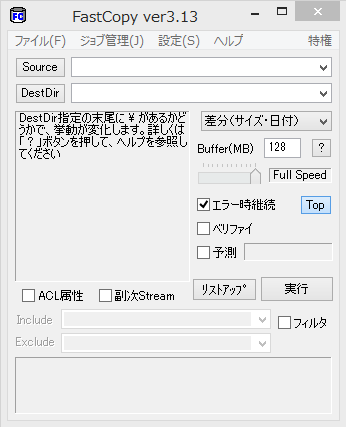
まず、『Souce』でコピーしたいメディアやファイルを選択します。
そして『DestDir』でコピー先を選択。

最後に『ベリファイ』を選択しコピーをしたファイルに欠損などがないかチェックさせます。
あとは『実行』を押すだけ。とっても簡単です。
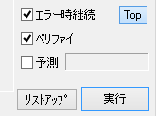
ちなみにコピー実行中はこんな画面になります。
先ほどのBMPCCの撮影後、カードリーダー経由でSDカードとPCを接続、デスクトップのフォルダをコピー先にしています。
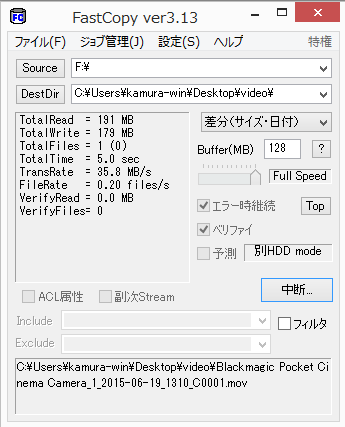
実行時間、転送速度などが表示されています。
(おもったより転送速度が遅いのはUSB2.0のカードリーダーを使ったからだと思われます…)
無事完了しました。
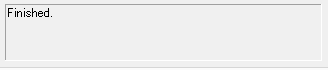
他にも、設定から終了時処理と進み「サウンド再生」を選択すると、終了時にサウンド再生するよう設定できます。
これはエラー発生時のみサウンド再生するよう設定することも可能ですので、別の作業をしながらでも処理エラーに気付きやすくなります。
複数ウインドウを立ち上げ、メディアを並行してコピーさせることにより、時間のない現場でも正確に手早くクローンメディアを作成することができそうです。
まとめ
とりあえずきちんとコピーと再生確認さえできていれば大丈夫!という方にはうってつけなフローだと思いますし、
Windows環境でなんちゃってDITしたい!という方は試してみるといいかもしれません。
また、Switch Playerに関してはmovのコマ送り確認がしたいWin環境の映像制作者にも使えるのではないかと感じました。
FastCopyに関しても、差分でコピーできるため撮影時にこまめにコピーをとるのに便利です。
今回はProResに関してだけ取り扱いましたが、Switch製品サイトのTech Specsページを参照するとDNxHD、JPEG2000なども最上位のSwitch Proではデコードに対応しています。ですがエンコードにはやはり制限がありますのでご注意ください。
カムラ
アールテクニカで映像技術担当。大阪の芸術大学で映像を学んだ後、社長に拾っていただきジョイン。社内では映像系のサービスやアプリ企画を作っています。